图块
在大多数模型中会重复使用的使用一些构件,例如,窗户、门或电器。对于这些物件,就可以使用图块。图块是一组以名称连结在一起的物件。

使用图块有很多优点,包括:
- 透过变更定义节省更新引例的时间。
- 缩小文件大小。
- 提升模型的显示速度。
- 计算引例的数目。
- 建立图块中的巢状图块。
- 包含依每个引例更新的自定义数据。
- 使用图块库提高您与团队的一致性。

📌 在 Rhino 8 中我们对图块做了更多的优化,赋予图块更多更好的功能,包括快速定义图块、简化图块操作、快速查阅图块组件、过滤与计算组件等,且现在增加对 Grasshopper 的支持….
快速定义图块
现在的图块管理就像图层和内容,你可以直接使用图块,不用在每次使用后重新再执行指令。
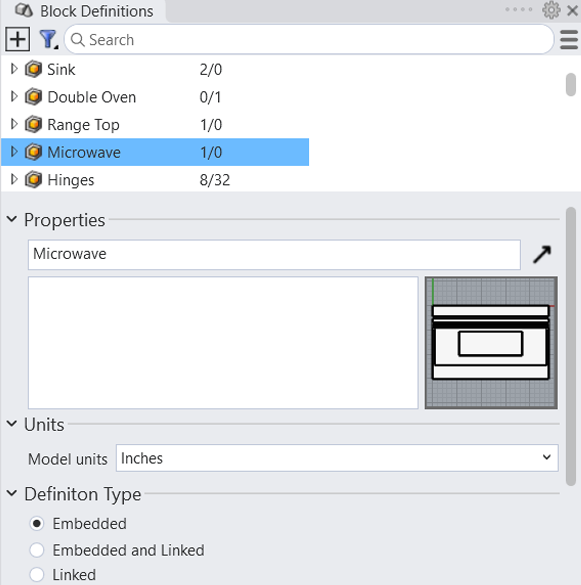
简化操作
现在的图块内容就像是物件内容一样,选取一个图块并重新将它命名、增加描述或变更它的置入方式。

快速查阅图块组件
现在支持光标停留在列表上查看和选取图块的组件:Rhino 会醒目提示模型上的物件。

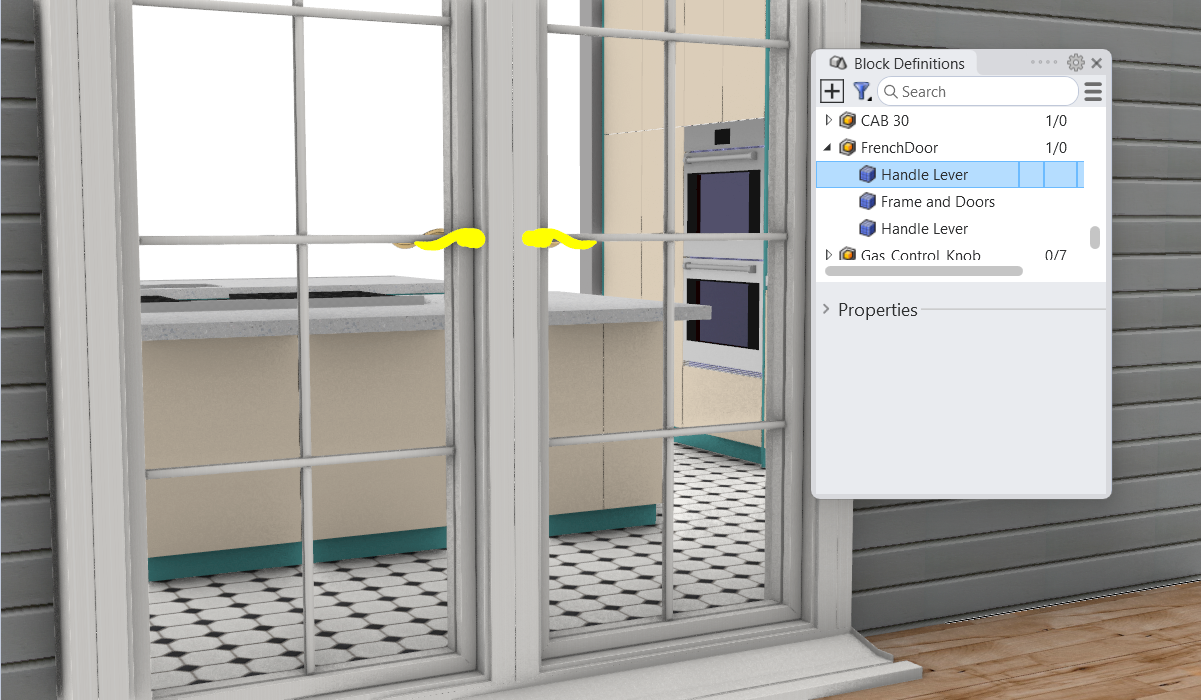
组件计算与过滤
在有很多图块的模型中,可以过滤列表显示想要查看的图块,还可以方便地计算每个已使用的次数。
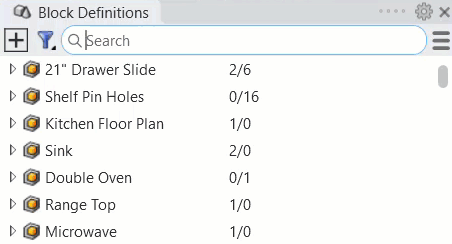
Grasshopper 图块定义
Grasshopper 现在提供建立图块定义和引例的运算器,还能烘焙有物件属性的图块,Grasshopper 可维持并套用属性,方便从其他文件导入图块
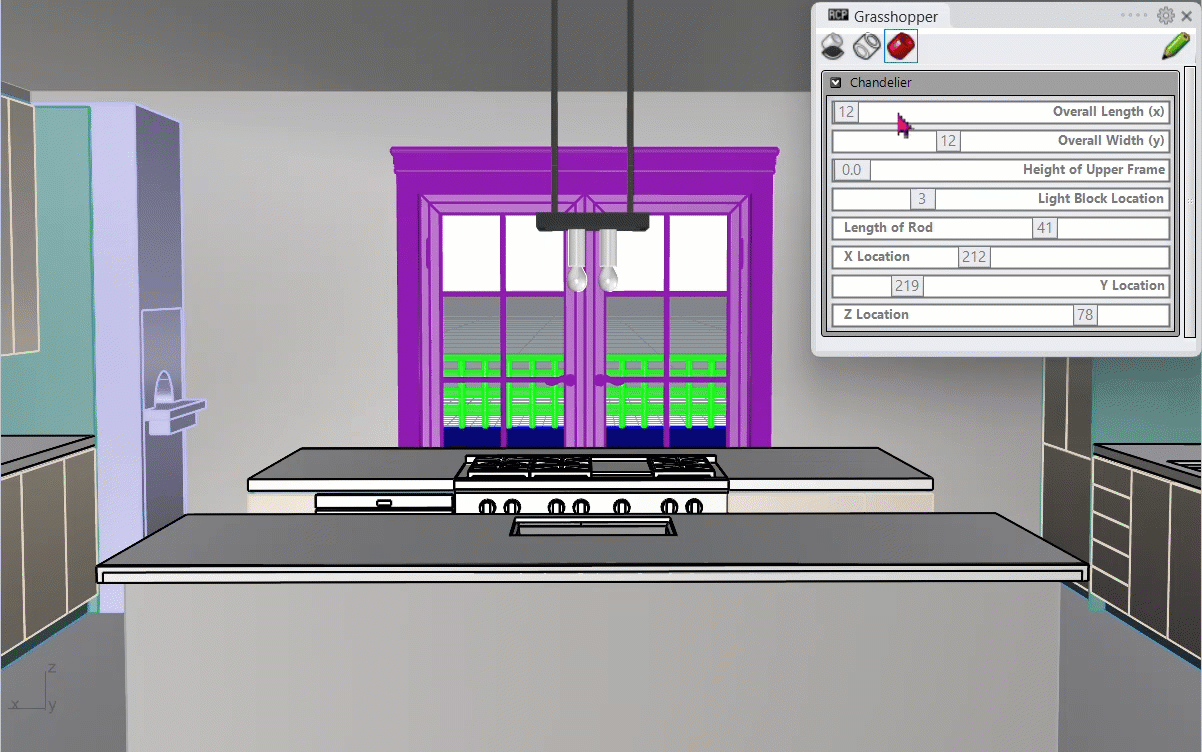
👉 更多详情介绍请浏览这里…
动态导入 AutoCAD 图块
当导入或打开包含动态图块的 DWG 或 DXF文件时,会使用你选取的图块型式,从而在 Rhino 和 AutoCAD 实现动态实时调整。
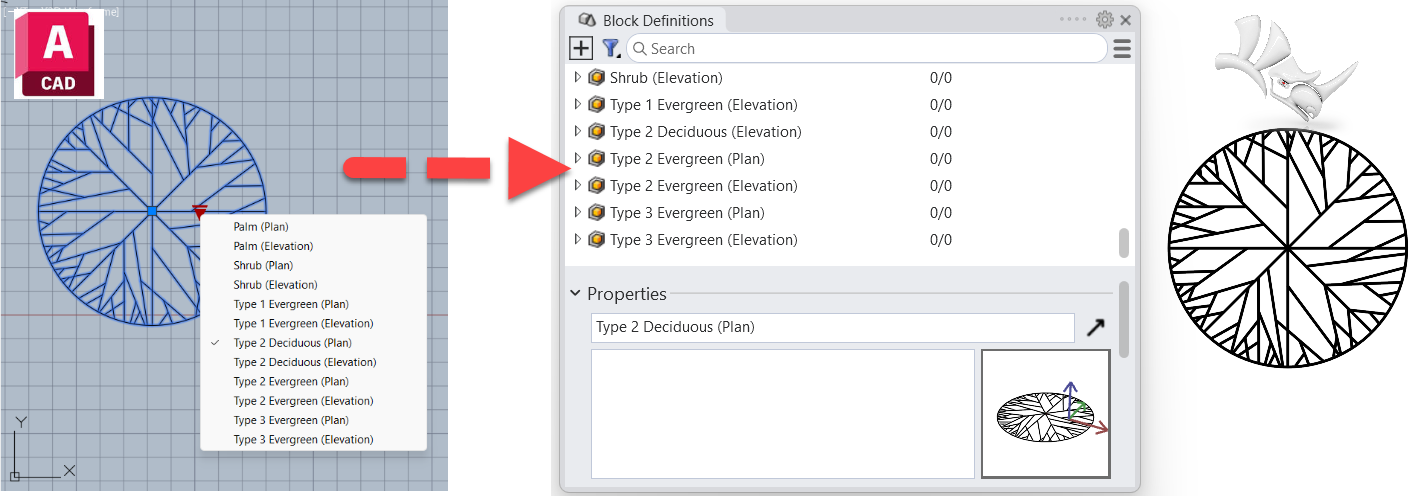
体验Rhino8的图块
- 这里下载 Rhino 8 for Windows ❖ 或 Mac 🍏;
- 📁 下载测试用文件,且用 Rhino 8 开启;
- 输入 Layer 指令开启右侧边栏的图层面板。
- 在图层面板中,确认 Ovens & Range 图层处于目前的状态。勾选标记应出现在图层面板的当前栏位。
- 输入 BlockManager 指令,这将会开启右侧边栏的图块定义面板。
- 输入 Osnap 指令。
- 在指令行设定点=开启,并将其它的物件锁点全部设定为关闭。这也可以在物件锁点面板中完成。
- 右侧边栏的图块定义面板,在 Double Oven 图块按滑鼠右键。
- 在右键功能表中选择 “插入” 选项。
- 在 “插入点” 的提示下,指定标注引线指示的图块插入点。
- 在缩放比 <1> 的提示下,输入 1 或按 Enter 接受括号中的 1。
- 在旋转角度 <0> 的提示下,输入 0 或按 Enter 接受括号中的 0。
- 在 Microwave 和 Range Top 图块重複以上的作法。
- 依照标注引线的指示将这些图块定位在各自的插入位置。
- 到图层面板 Turn On When Done 图层的启用栏位点选灰色灯泡图示,开启檯面几何物件。
- 在图层面板 Turn Off When Done 图层的启用栏位点选黄色灯泡图示,关闭用于定位图块的点和标注引线。
- 现在您的厨房 3D 模型已经完成, 如果你有任何问题,请至论坛发帖提出 👈;